Publish Your Game
So far, we've only shown you how to test your games in the emulator, or run tests on a connected Thumby. It's about time we showed you how to properly load your games onto the Thumby, and also how you share them with others!
In this tutorial, you will learn how to load a game onto your Thumby so you can play it when it's disconnected, and on the go, as well as how to convert all the blocks you make into MicroPython, make demo videos, share your game with others, and how to submit it to the Thumby Arcade where everyone can find it! If you do submit your game to the Thumby Arcade, we can even show you how to share it with friends on the playable Online Emulator!
For this tutorial, we will use the demo program that is loaded by default. If you don't have that currently open in the Editor, you can always re-open it with UTILITIES -> WIDGETS -> + BLOCKLY EDITOR.
Naming Your Game
To share your game, you have to name it first! Try to think of something catchy!
Your game can contain uppercase and lowercase letters, numbers, and underscores (_). There are also some symbols you can use such as & and !. Take a look on the Thumby Arcade for how some other games are named. To keep in line with copyright, make sure not to use the same game name as any other popular games.
As an example, let's use the name "HelloBlockly".
To properly name your game, you must set the path of the Blockly file so that it matches a specific convention.
The path must follow the convention: /Games/MyGameName/MyGameName.blocks
⚠ Note: Your game name should not have any spaces in it. Please use underscores (_) instead of spaces
⚠ Note: If you don't name it correctly, the Thumby menu won't be able to find your game and launch it!
Try changing the Game Name below to see what you should put for the Set Path:
Game Name:
Set Path: /Games/HelloBlockly/HelloBlockly.blocks
You can set the path of the Blockly file easily using the menu that is above the Blockly work area. Use FILE -> SET PATH
- Set your Path to match the naming convention including your game name:
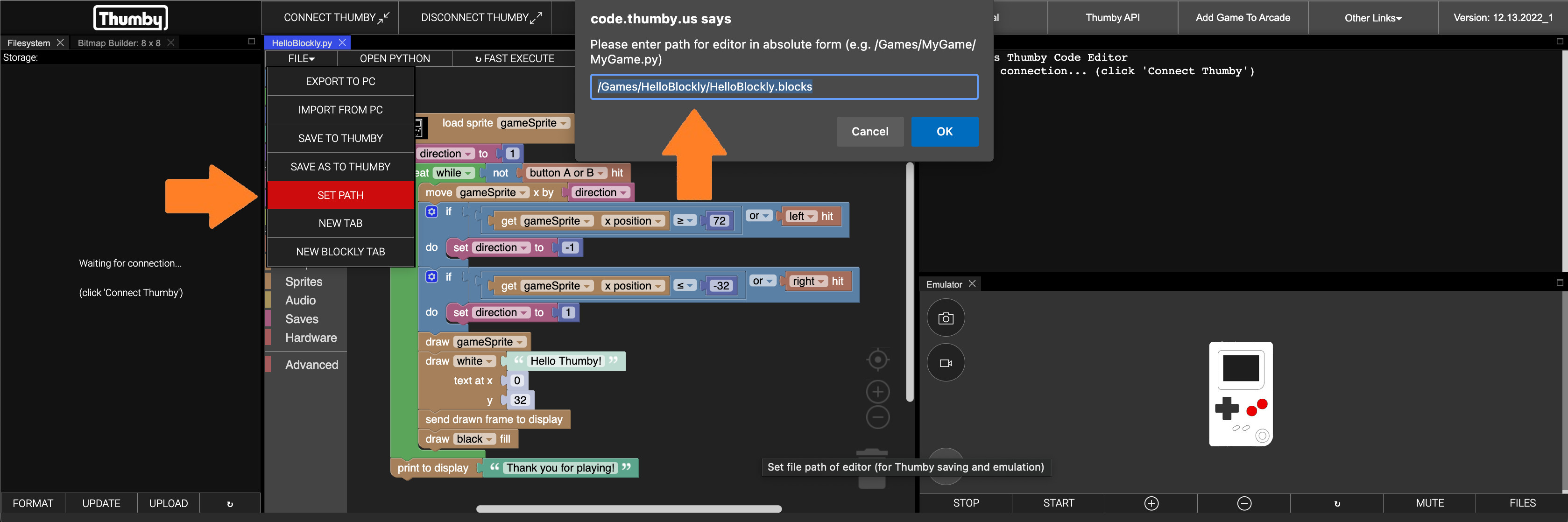
Saving To Your Thumby
Now that you have your game named correctly, you are ready to save it to your Thumby!
- Make sure your Thumby is connected correctly, just like when you run FAST EXECUTE (see here for details).
- Save your game to your Thumby from the menu above the Blockly work area: FILE -> SAVE TO THUMBY.
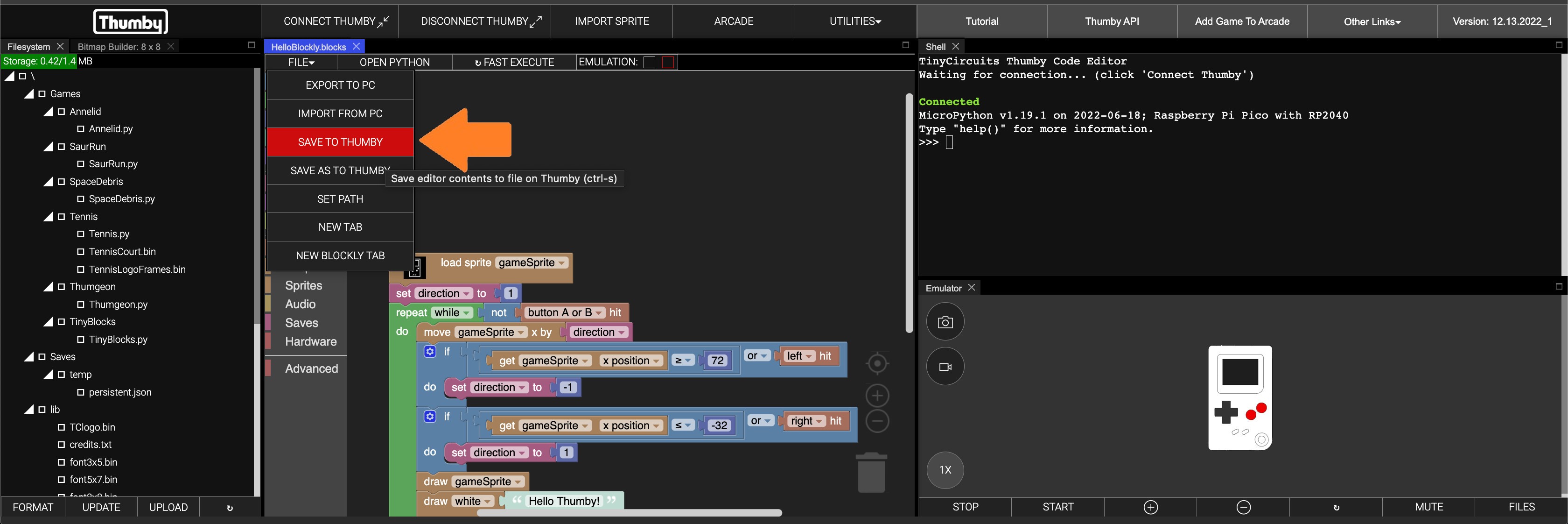
- Now disconnect your Thumby from your computer.
- Turn it off, then on again.
- Use the down ⇩ arrow to find your game and select it.
- Press either 🔴 button to launch your game!
Troubleshooting
⚠ Note: It's best if games are programmed to have a way to return to the main menu without having to turn off the Thumby and then turn it on again. Aim to include this functionality for a better gaming experience. You can use the ![[reset]](../../images/editor-blockly-reset-block.png) block from the Hardware category to reset your game to the main menu.
block from the Hardware category to reset your game to the main menu.
⚠ Note: When running via FAST EXECUTE, the Thumby will run at a higher performance speed compared to when run from the Thumby start menu screen. If you find that your game runs at a different speed compared to when running via FAST EXECUTE, try setting the Thumby to a faster frequency by placing a ![[freq]](../../images/editor-blockly-freq-block.png) block, from the Hardware category, at the start of your program. This block defaults to the same speed that FAST EXECUTE runs at.
block, from the Hardware category, at the start of your program. This block defaults to the same speed that FAST EXECUTE runs at.
⚠ Note: The emulator can be slow on some machines, and your code may run much faster on the Thumby hardware compared to on the emulator. If your game runs faster on the Thumby, compared to on the emulator, make sure you set the frame rate with a ![[set FPS]](../../images/editor-blockly-setFPS-block.png) block. Setting this value for your game helps ensure that playability will be consistent!
block. Setting this value for your game helps ensure that playability will be consistent!
Converting Blocks To MicroPython
So far, you've learned all about Block programming on the Thumby. The Thumby can be programmed in other coding languages too, like MicroPython! MicroPython is the programming language used in the text editor of the Thumby Code Editor.
And behind the scenes... that's exactly what the blocks are doing!
The Thumby doesn't actually understand the blocks, instead, all the blocks translate to little snippets of MicroPython code, and combine together to make a full MicroPython program that the Thumby can understand! It's just all been happening automatically - you've been programming in MicroPython all along!
You can see the MicroPython code you have been creating while block programming by clicking the OPEN PYTHON button at the top of your Blockly Editor work area.
The OPEN PYTHON button will launch a new editor tab and load to it the MicroPython code created from your block programming. You can always get back to your block program by switching back to the .blocks file editor tab.
⚠ Note: If you make changes to the MicroPython code, those changes won't translate back to your .blocks file. This conversion only goes one way!
Try re-opening the MicroPython code when you make changes to your blocks to see what happens!
Sharing Your Game
If you make a game, or other Thumby utility/animation/etc., what better thing to do than to share it!
There are a number of ways to share your work, including recording a demo video, sending friends the code to try themselves, getting feedback from the Thumby community on the TInyCircuits Discord, to upload your game to the Thumby Arcade! If you get it added to the Arcade, you can even share it with friends with the Online Emulator - they will be able to emulate and play your game directly on their phone, web editor, or upload it to their own Thumby!
Making a Demo Video
When sharing your game, it's super nice to include a demo video. That way people can learn more about your game quickly. It's a great way to get people excited to try it out!
It's simple to record a demo video for your game, as the Emulator comes with a screen recorder!
To record a video, follow these steps:
- Set the zoom level to 8x or higher with the ⊕ and ⊖ buttons. The bigger the zoom, the bigger your video will be.
- Run your game with START.
- Press the 🎥 button to start recording (second down from the top left of the emulator). The button should turn red to show that you are now recording.
- Play the game however you want.
- Press the 🎥 button again to end the recording and automatically start downloading the video.
- Find the video in your downloads, and play it! It should show up in your Downloads folder with a name like
emulator_video.webm.
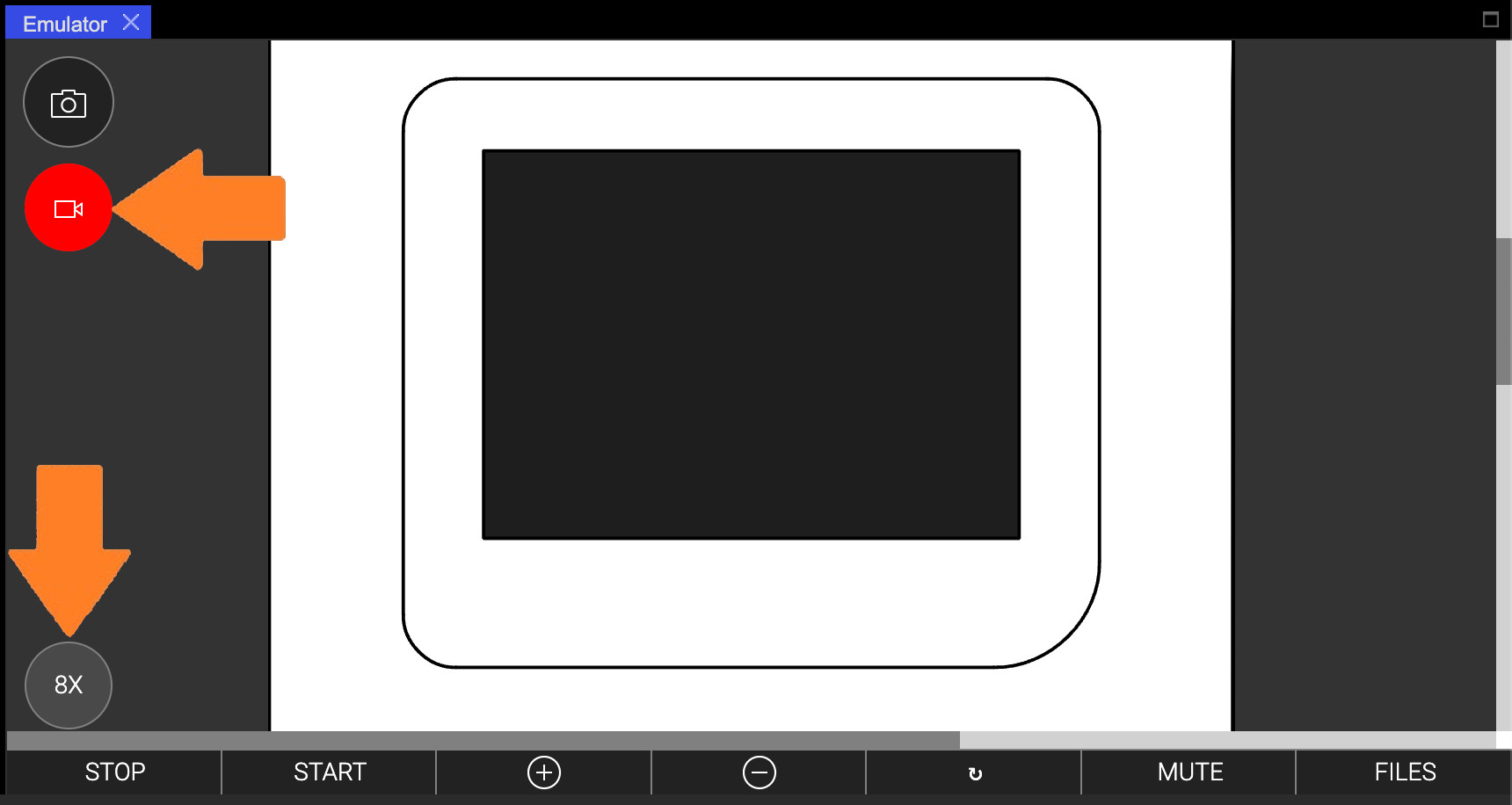
Sharing With The Community
Now that you have a MicroPython file, and a demo video, you might want to head over to the #thumby channel of the TInyCircuits Discord community and post them both! We love seeing what everyone makes!
To download the MicroPython file just use FILE -> EXPORT TO PC, found in the menu at the top of the MicroPython text area after you have used the OPEN PYTHON button to open the MicroPython code.
Submitting to the Arcade
To submit to the Arcade, you will need both the demo video and the MicroPython file (see above for both). Once you have both, you can follow the process described in the Submit a Game tutorial.
Playing Your Arcade Game Online
There is a playable online Thumby emulator!
⚠ Note: The emulator can be really slow on some devices!
Head on over to the Online Emulator which comes pre-loaded with every game on the Arcade!
If you submitted a game to the Arcade, yours will be here too!
You can also send people links directly to Arcade games! See below for all the links. Yours will be here too when it is submitted! (you can share these with friends!):
⚠ Note: Some games do fancy hardware tricks in MicroPython and might not work on the emulator. All Blockly ones should though!